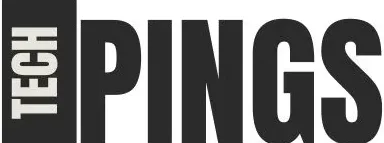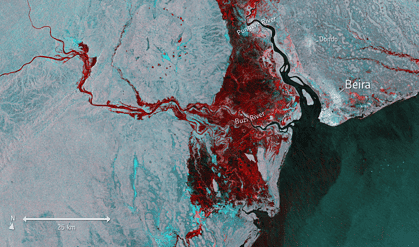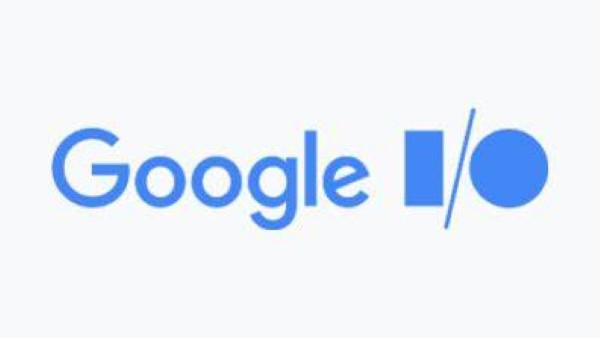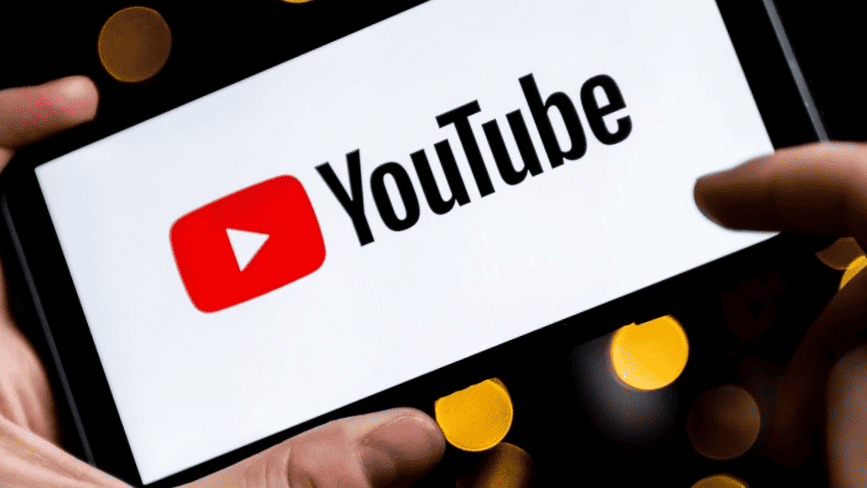Setting up this component ordinarily requires only a couple of moments.

Passwords put away in Chrome are advantageous, however, they can likewise open you to risk. Share your gadget with another person, and they can sign into any site with saved accreditations. In any event, they can if you haven’t empowered Chrome’s implicit securities.
Windows Hello: Secure Gateway to Computer
You can utilize Windows Hello to lockdown admittance to your Chrome passwords on Windows computers. When turned on, you’ll need to enter a PIN or utilize a biometric validation strategy (like a finger impression or webcam) before Chrome will fill in a login structure with the user name and secret word.
This is the way to empower the element.
Stage 1: Confirm that Windows Hello is set up
Currently sign into your Windows PC with a PIN code, finger impression, or facial acknowledgment? You ought to have the option to jump to Stage 2. (Nonetheless, in the event that you don’t see the choice for Windows Hello in Google PW manager settings, return to this step.)
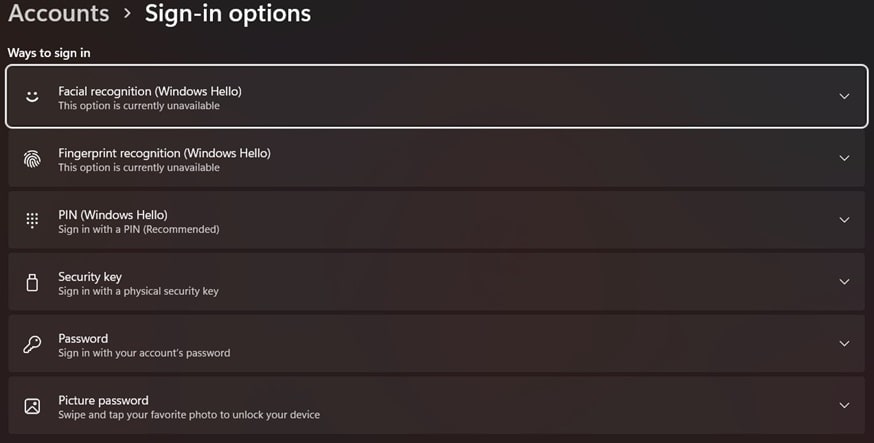
In the Windows 10 or 11 main menu, type sign-in choices — or open your Settings application and utilize the window’s search bar to track down the sign-in choices. Your PC won’t uphold the biometric choice for Windows Hello validation without a viable finger impression reader or webcam, however, a PIN code should be accessible to set up.
Note: Any Windows Hello strategy you set up will permit you to sign into your PC. Assuming you have worries about the security of the biometric choices, you can stay with only a PIN code — preferably one that is no less than six numbers in length.
Stage 2: Open Chrome’s settings
In a Chrome window, click on the three dots in the upper right of the screen. Then, at that point, pick Settings > Autofill and Passwords > Google Password Manager. In the left route bar, select Settings.
You can likewise type chrome://password-manager/settings in the address bar of a Chrome tab and enter.
Stage 3: Turn on Windows Hello protection
Flipping that switch will turn on Windows Hello check on this PC.
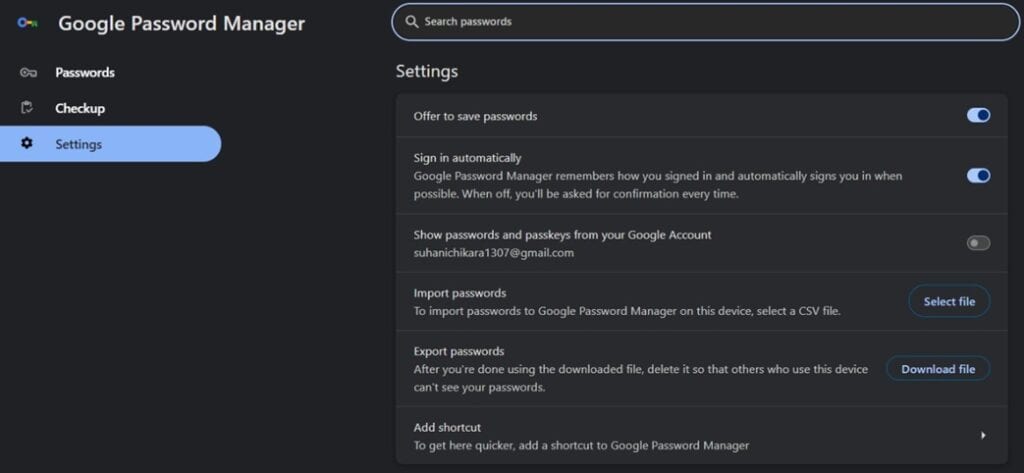
In the Google PW manager settings, find Use Windows Hello while filling in passwords. Click on the switch to enable this element, then enter your PIN code or utilize another Windows Hello technique to verify the change. The switch will then, at that point, move to one side and become blue.
After you’ve turned on Windows Hello confirmation, a pop-up window will show up with a verification check before Chrome will fill in your saved login data. You’ll see it each time you want to sign into a site.
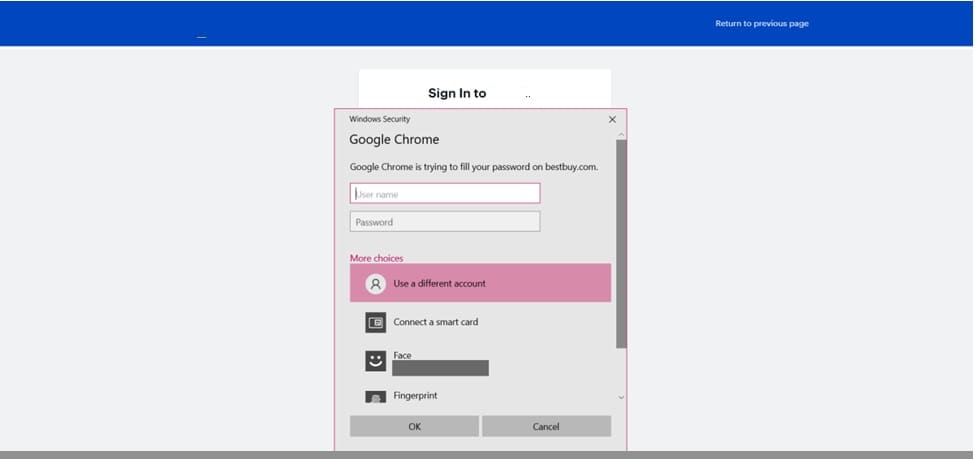
Password: The Most effective method to additionally safeguard
You can fortify your security by utilizing an autonomous, undeniable secret phrase manager. Why? You’re more secure from migraines assuming that your Google account is at any point compromised or lost.
A lot of incredible choices exist, both free and paid. However, the paid choices offer more pleasant advantages, such as having the option to give crisis admittance to your passwords, more modern types of two-factor verification, and simpler secret key sharing. These choices can incorporate with your telephone and PC, so you can in any case flawlessly make, store, and utilize your qualifications.
All things considered, if Chrome is the password manager you’re certain to utilize — and it holds you back from depending on feeble or potentially reused passwords, posting all of your logins in a plaintext record, or both — then it’s the best one for you. Past Windows Hello confirmation, you can likewise utilize antivirus programming to defend against noxious applications that attempt to take saved program passwords. However, the best protection is getting your Google account with areas of strength and two-factor verification.